
- TEAMVIEWER FOR UBUNTU 22.04 HOW TO
- TEAMVIEWER FOR UBUNTU 22.04 INSTALL
- TEAMVIEWER FOR UBUNTU 22.04 UPDATE
- TEAMVIEWER FOR UBUNTU 22.04 UPGRADE
- TEAMVIEWER FOR UBUNTU 22.04 PASSWORD
In that case, you can restrict the access by clicking the cursor shown on the right side of the partner computer name. Sometimes you may want to share the only screen without any access control. On successfull authentication, your remote session will be started.

You have to enter partner’s TeamViewer password.
TEAMVIEWER FOR UBUNTU 22.04 PASSWORD
If you want to access other’s computer, you need to ask for ID and password of your partner’s computer.If you want to share your screen with anyone, you just need to share your ID and password. On the application dashboard you will find your TeamViewer ID and Password.Open TeamViewer application from the application launcer.Also, you can give access to other computers by sharing your ID and Password. Now, you can connect to other computers with their user id and password. It does not store any personal data.After launching the application, a TeamViewer dashboard with user id and password will appear.
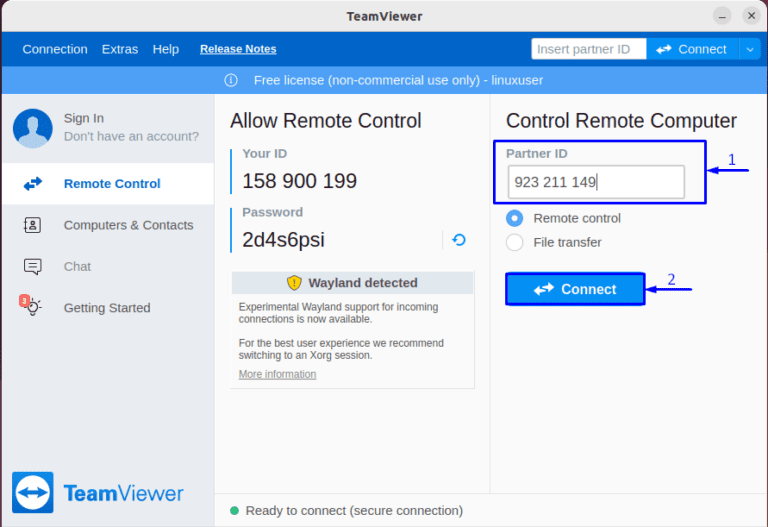
The cookie is set by the GDPR Cookie Consent plugin and is used to store whether or not user has consented to the use of cookies. The cookie is used to store the user consent for the cookies in the category "Performance". This cookie is set by GDPR Cookie Consent plugin. The cookie is used to store the user consent for the cookies in the category "Other. The cookies is used to store the user consent for the cookies in the category "Necessary". The cookie is set by GDPR cookie consent to record the user consent for the cookies in the category "Functional". The cookie is used to store the user consent for the cookies in the category "Analytics". First, ensuring that your Ubuntu system is up-to-date with all existing packages is recommended.
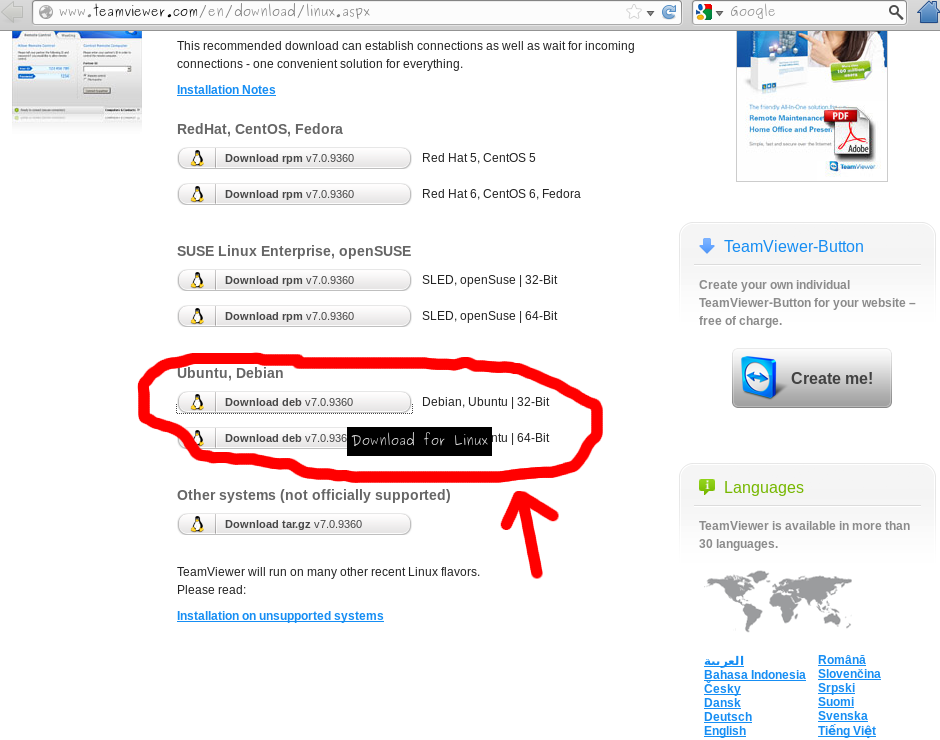
These cookies ensure basic functionalities and security features of the website, anonymously. Necessary cookies are absolutely essential for the website to function properly. For users that would like to check manually, use the following command in your terminal.
TEAMVIEWER FOR UBUNTU 22.04 UPDATE
The software should update by itself with your system packages for desktop users using the APT package manager. We have compiled the basic method related to the installation and usage of TeamViewer on Ubuntu 22.04. Want to uninstall TeamViewer from Ubuntu 22.04? If yes, then execute the following command: $ sudo apt autoremove teamviewer -purge -y
TEAMVIEWER FOR UBUNTU 22.04 HOW TO
Now you are all ready to access the other remote desktop:Ģ.1 How to uninstall TeamViewer from Ubuntu 22.04 In the other case, you can type out your Partner ID to access another system remotely:Īfter clicking on the Connect button, TeamViewer will ask you to type out the Password of your Partner’s TeamViewer account: These credentials can be then utilized for accessing another system. TeamViewer will provide an ID and Password for your system.

You can also search in the Activities menu and open TeamViewer from there:Īfter doing so, you will be asked to read the TeamViewer License Agreement, mark the I accept from EULA and the DPA checkbox, and click on the Continue button: In this section, we will teach you the procedure to use TeamViewer for accessing a remote desktop.įor this purpose, open up teamviewer by typing the following command in the terminal: $ teamviewer & Use TeamViewer on Ubuntu 22.04Īs a Linux user, you can also utilize TeamViewer to share files or access another system remotely. Now, let’s check out the method to use TeamViewer. The above-given output signifies that TeamViewer is successfully installed on our Ubuntu 22.04 system.
TEAMVIEWER FOR UBUNTU 22.04 INSTALL
Lastly, utilize the following command for TeamViewer installation: $ sudo apt install teamviewer -y $ sudo apt updateġ.5 TeamViewer installation on Ubuntu 22.04 Now run an APT update to reflect the newly imported repository. stable main" \ | sudo tee /etc/apt//teamviewer.list Then, add the TeamViewer repository to your Ubuntu 22.04 system: echo "deb \ In the next step, import the GPG key of the TeamViewer by utilizing the below-given wget command: $ wget -O- | gpg -dearmor | sudo tee /usr/share/keyrings/teamview.gpg
TEAMVIEWER FOR UBUNTU 22.04 UPGRADE
Press “ CTRL+ALT+T” to open the terminal of your Ubuntu 22.04 and run the below-given commands to update system repositories: $ sudo apt update & sudo apt upgrade -yĪfter updating the system repositories, execute the following command to install the required packages for TeamViewer: $ sudo apt install wget apt-transport-https gnupg2 -y You must follow the below-given step-by-step instructions for installing TeamViewer on Ubuntu 22.04. In this article, we’ll walk you through a step-by-step guide on how to install and use TeamViewer on Ubuntu 22.04.


 0 kommentar(er)
0 kommentar(er)
